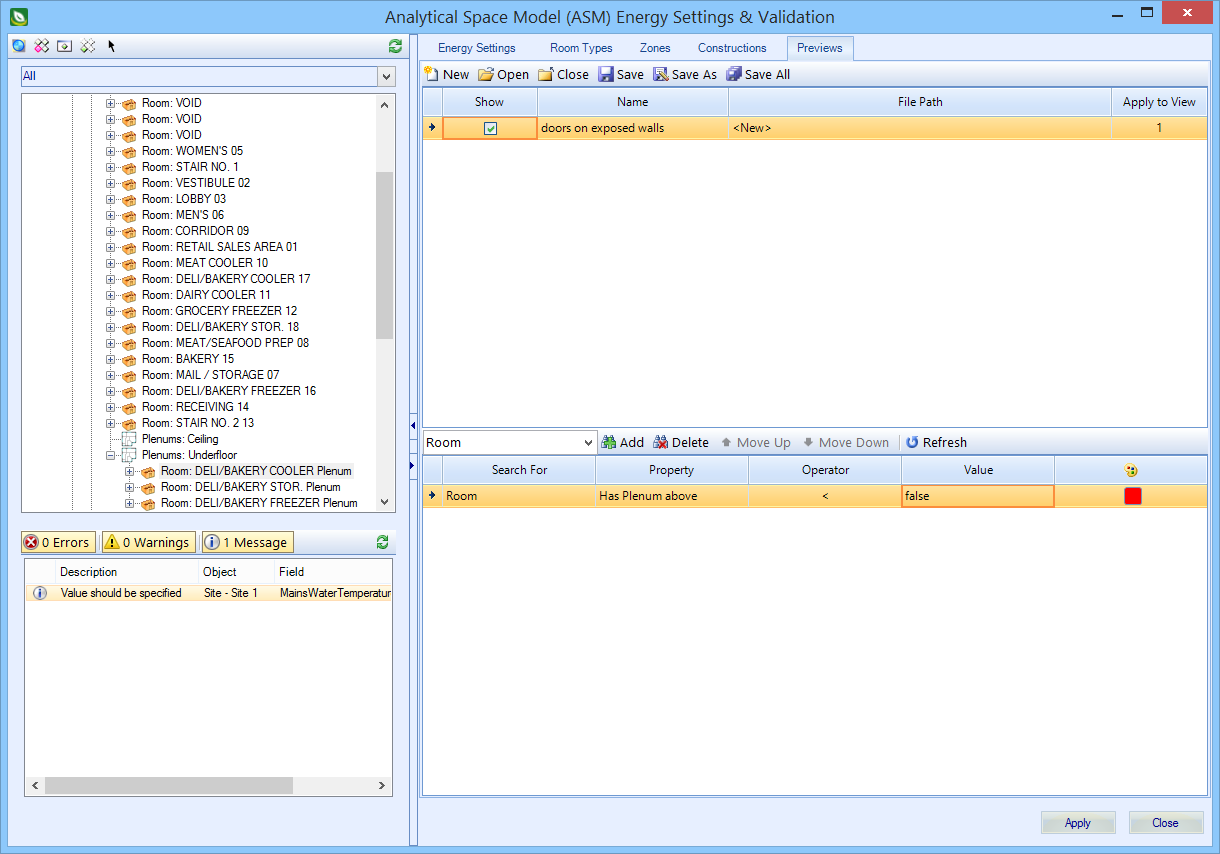| Preview file tools
|
- New - Used to
add preview definitions to the list of previews. Initially, the file path
column displays
<New>.
- Open - Opens
existing preview (*.xml) files.
The
default project path for preview files is in the root of the active project:
Note: For instance:
\\OpenBuildings CONNECT
Edition\Configuration\WorkSpaces\.. \Worksets\<template>
- Close - Removes
selected preview definitions from the previews list.
- Save - Saves
changes to the selected preview definition.
- Save
As - Saves a copy of the selected preview definition.
- Save
All - Saves all unsaved preview definitions. The Save Preview as
dialog opens for each instance.
|
| Preview table
|
Contains controls to show/hide previews and to
select views to display previews in.
Controls are provided in the table cells in the
following columns:
- Show - When on
the preview is displayed in the selected view.
- Name - Used to
enter a name for the selected preview definition. By default newly created
previews are named
New,
New_1,
New_2, etc.
- File
Path - Displays the path to where the selected preview definition
is saved.
- Apply to
View - Clicking here opens the view toggles pop up dialog. You can
select as many as 8 views to display the selected preview in.
|
| Criteria tools
|
Contains controls for adding and manipulating search
criteria to individual preview definitions. Preview definitions satisfy all the
search criteria in order. Results in which common criteria are satisfied defer
to the list order. Each preview definition contains its own list of search
criteria. The list of searches is updated every time a preview definition is
selected.
- Object drop list -
Used to select an ASM object to apply search criteria to.
- Add - Used to
add a new entry to the search criteria list. The items on the Property column's
drop list represent the available properties of the selected search criteria
object.
- Delete -
Removes the criteria line from the list.
- Move
Up - Moves the selected search criteria line up in the order. A
criteria line must exit ahead in the search order of the selected line for the
option to be enabled.
- Move
Down - Moves the selected search criteria line down in the order. A
criteria line must exit behind in the search order of the selected line for the
option to be enabled.
- Refresh -
Reapplies all active search criteria in all views defined by the preview.
|
| Search criteria table
|
Previews are defined here by adding search criteria,
and setting how the results are rendered. Each preview may contain one or more
search criteria.
Controls are provided in the table cells in the
following columns:
-
Search For - Displays the object being
searched for.
- Property -
Displays the object property being processed. The contents of the drop list
varies with the selected object.
- Operator -
Displays the mathematical or logical operators acting on the selected object
property. The contents of the drop list varies with the selected object.
- = =
(equal to) - The object is rendered only if
its selected property value matches the contents of the
Value column in the preview
definition.
- != (not equal
to) - The object is rendered only if its selected property value does not match
the contents of the
Value column in the preview
definition.
-
< (less than) - Objects whose
property values are less than the preview definition value are rendered.
- <
= (less than, equal to) - Objects whose property values are less
than or equal to the preview definition value are rendered.
-
> (greater than) - Objects whose property values are greater
than the preview definition value are rendered.
- >
= (greater than, equal to) - Objects whose property values are
greater than or equal to the preview definition value are rendered.
- Value - Used to
enter/select values for the searched properties. Invalid values result in a
warning dialog.
- Color - Used to
set the rendering color for the object renderings. Clicking on the color column
opens a standard color picker.
|